22
Ott
Come scaricare e installare gratis WinRAR
di Gabriele in: How To - Come Fare , Trick And Tips
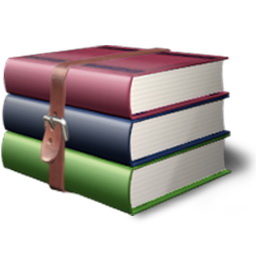
WinRAR è senza dubbio uno dei programmi più utilizzati dagli utenti Windows per quanto riguarda l’apertura e la creazione di archivi compressi. Con pochi clic possiamo infatti creare e aprire file in formato ZIP, 7Z, RAR e tanti altri ancora.
Forse non tutti sanno che il formato d’archiviazione RAR comprime molti più dati rispetto al classico ZIP, e WinRAR è uno dei pochi software in grado di creare da zero archivi RAR. L’unico lato negativo del programma è che non è gratuito, ma possiamo utilizzarlo senza problemi per un massimo di 40 giorni. Scaduto il periodo di prova, il software continuerà a funzionare con alcune funzioni disattivate (ad esempio la possibilità di creare archivi compressi con protezione della password) e la comparsa di alcuni annunci pubblicitari che ricordano la necessità d’acquisto di una licenza.
Come prima cosa, apriamo il sito ufficiale dello sviluppatore e facciamo clic sul pulsante “Preleva” per avviare il download del file di setup. WinRAR è compatibile con le varie versioni di Windows, dal vecchio Windows XP al nuovo Windows 8, sia a 32 che a 64 bit. Nel caso si utilizzi un sistema a 64 bit, raccomandiamo vivamente di scaricare la versione proprio a 64 bit, in modo da avere dei tempi più rapidi d’apertura e creazione dei file compressi.
Una volta completato il download, facciamo doppio clic sul file scaricato “WRar500it.exe”, confermiamo cliccando “Sì” e quindi “Installa”. Terminato il processo di installazione, avviamo WinRAR dall’icona appena creata sul desktop e autorizziamo il programma ad essere associato a tutti i formati di archivi compressi.
Una volta completato il processo di associazione dei file compressi, ci basta fare doppio clic su uno di essi per aprire automaticamente la schermata principale di WinRAR. Per estrarre i file dell’archivio, è sufficiente trascinarli fuori dalla finestra, o in alternativa bisogna fare clic sul pulsante “Estra in” localizzato in alto a sinistra.
Nel caso abbiamo scaricato un archivio multivolume (ovvero diviso in più file compressi), dobbiamo assicurarci di copiare tutti i file dell’archivio in un’unica cartella. Per aprirlo, selezioniamo il file che inizia come “part1” oppure “00” (il nome dipende dal programma utilizzato per la creazione dell’archivio multivolume).
Creare un nuovo archivio è ancora più semplice: selezioniamo i file o le cartelle che ci interessano, facciamo clic con il pulsante destro del mouse e dal menu contestuale selezioniamo la voce “Aggiungi ad un archivio”. Consigliamo di creare l’archivio in formato RAR in modo da avere un ottimo grado di compressione dei file.






