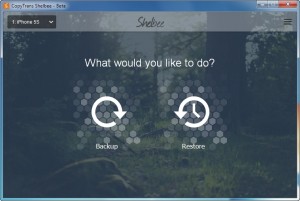14
Ott
CopyTrans Shelbee: backup e ripristino iPhone senza iTunes
di Gabriele in: How To - Come Fare , programmi gratis , Software , Trick And Tips
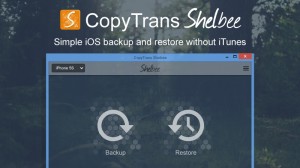
Il software iTunes è perfettamente integrato con l’iPhone e l’iPad, ma non piace a tutti. Per alcune operazioni è necessario, ma per altre possiamo farne a meno.. nella guida di oggi vediamo di spiegarvi come effettuare il backup e il ripristino dell’iPhone attraverso il programma CopyTrans Shelbee.
Disponibile per il momento in versione Beta gratuita per i PC equipaggiati con i sistemi operativi Windows XP, Windows Vista, Windows 7, Windows 8, il nuovo software CopyTrans Shelbee è l’ideale per chi cerca una soluzione rapida ed efficiente per quanto riguarda il backup e ripristino del proprio iPhone, iPad o iPod Touch. Non importa se il nostro iDevice è equipaggiato con iOS 7 oppure iOS 8, la compatibilità è garantita con ogni versione del firmware, e l’intera operazione di backup e ripristino è una passeggiata, grazie all’interfaccia grafica semplice e intuitiva. Vediamo assieme come fare!

Come prima cosa, dobbiamo aprire il sito ufficiale di CopyTrans Shelbee e fare clic sul pulsante arancione “Free Download”, così da poter scaricare l’ultima versione disponibile. Ci teniamo a precisare che, nonostante sia ancora attiva la fase di Beta testing, il programma ha già tutte le funzionalità attive e funziona senza alcun problema.
Il software permette il backup completo dell’iDevice, e la cosa più bella è che il backup è di tipo incrementale, così da risparmiare spazio su disco al momento della copia. E cosa non da poco, il file di backup può essere salvato anche su pennetta USB o hard-disk esterno, così da averlo sempre a disposizione, anche su un altro PC.
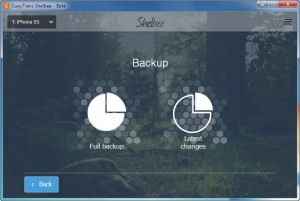
Una volta installato CopyTrans Shelbee, colleghiamo il nostro iPhone o iPad al PC tramite il cavo dati USB forinto in dotazione, quindi avviamo il programma e selezioniamo il nostro device dal menu a tendina che si trova in alto a sinistra. Fatto? Perfetto, a questo punto facciamo clic sul pulsante “Backup” se vogliamo creare una copia di backup, altrimenti su “Restore” per effettuare un ripristino del dispositivo.
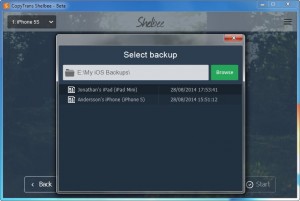
Nella schermata successiva dobbiamo selezionare la cartella di salvataggio/caricamento (dipende se abbiamo scelto Backup oppure Restore). Per cambiarla è sufficiente fare clic sul pulsante verde “Change” e, non appena siamo pronti, facciamo clic su “Start” per iniziare l’operazione. I tempi di backup e ripristino dipendono dalla quantità di dati presenti nel dispositivo. Tutto fatto! E’ stato più semplice del previsto, non è vero?