25
Ago
Tutorial Photoshop : Testo ghiacciato
di Domenico Puzone in: photoshop , Risorse per Photoshop , Tutorial Photoshop
Salve a tutti quest’oggi vogliamo mostrarvi tramite questo tutorial di photoshop, il modo per creare un testo con effetto ghicciato. Per prima cosa apriamo Photoshop e creiamo un nuovo livello ( CTRL+N o File -> Nuovo ) con sfondo trasparente ( basta selezionare il colore del background in Trasparente ).
Fatto questo prendiamo il secchiello e con il nero riempiamo il nostro sfondo, colorandolo tutto di nero.
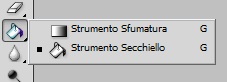
Prendiamo ora lo strumento testo e scegliamo un font abbastanza doppio e articolato (Arial va benissimo) , inseriamo le dimensioni del testo, più grande è meglio viene l’effetto.
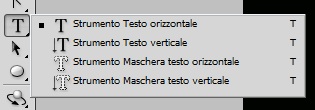
Ora andiamo ad inserire un filtro per cominciare a creare il nostro testo ghiacciato, imposteremo l’effetto ‘Cristallizza’ ( menù Filtro -> Effetto pixel -> Cristalizza). E impostiamo i parametri così come sono, premendo su ‘OK’.
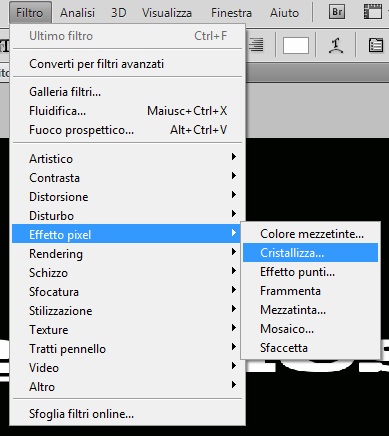
Successivamente applicheremo ancora un altro Filtro, questa volta aggiungeremo un ‘Disturbo’ ( Filtro -> Disturbo -> Aggiungi disturbo). Si aprirà uno specchietto e impostiamo questi parametri:
Quantità 80 percento ;
metodo distribuzione Uniforme;
Spuntiamo ‘Monocromatico’.
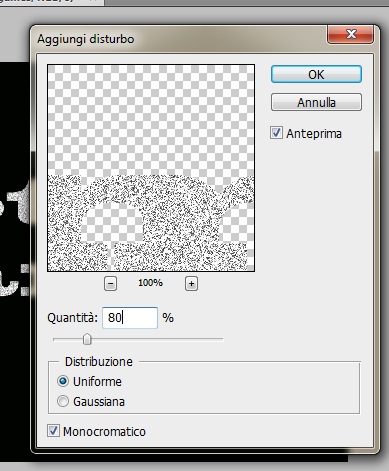
A questo punto andiamo ad inserire una sfocatura ( Filtro -> Sfocatura -> Controllo Sfocatura), ora si aprirà una finestra e settiamo in questo modo le opzioni:
Raggio 1 pixel.
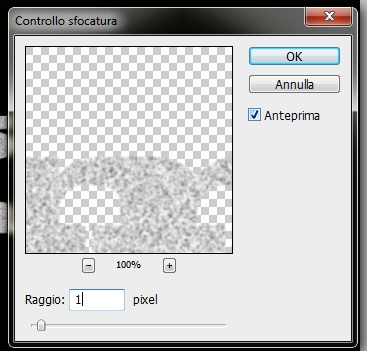
Una volta inserito il filtro sfocatura, andiamo a ruotare l’immagine di 90 gradi antiorario in questo modo : Immagine -> Rotazione immagine -> 90° antiorario. In questo modo l’immagine ruoterà verso destra.
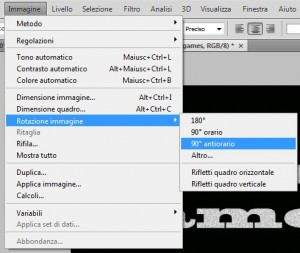
Andiamo ad applicare ora un altro filtro, questa volta imposteremo l’effetto vento. Andiamo nel menù Filtro -> Stilizzazione -> effetto vento. Si aprirà ora uno specchietto e inseriamo le seguenti impostazioni :
Metodo : Folata
Direzione : Da destra.
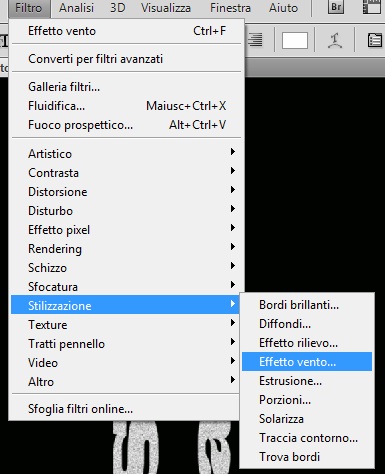
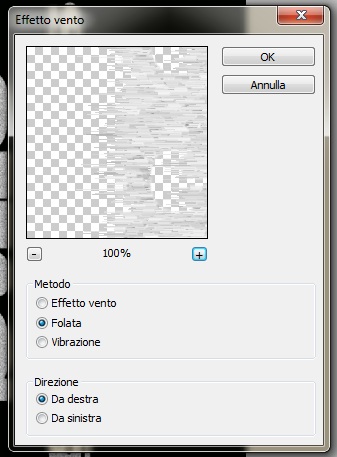
Ora rotiamo nuovamente l’immagine, ovviamente questa volta ruotiamo in senso orario facendo tornare il testo in posizione orizzontale ( Immagine -> rotazione immagine -> 90° gradi orario).
Benissimo, una volta applicato l’effetto selezioniamo il testo e facciamo Copia ( CTRL+C o Modifica -> Copia) e poi creiamo un nuovo livello ( Livello -> Nuovo -> Livello…) ed incolliamo il testo (CTRL+V o Modifica -> Incolla).
Successivamente duplichiamo il livello appena creato (tasto destro sul livello e clicchiamo su ‘Duplica’) e andiamo nel menù Immagine -> Regolazioni -> Tonalità/Saturazione (tenendo selezionato il livello duplicato)
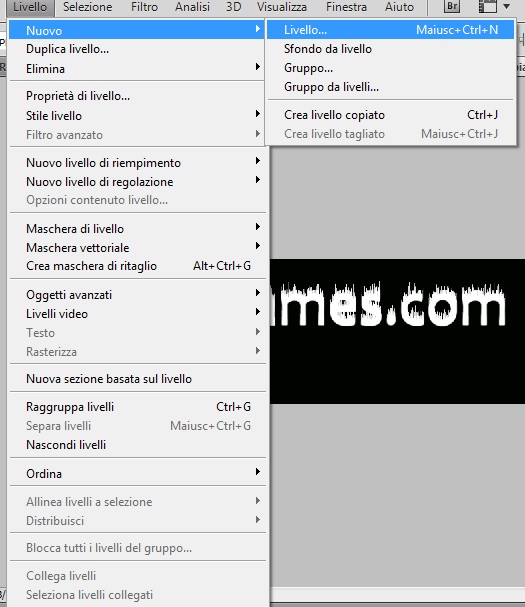
Si apre ora uno specchietto con i parametri Tonalità, Saturazione e Luminosità , e spuntiamo l’opzione ‘Colora’ e impostiamo i seguenti parametri :
Tonalità : 196
Saturazione : 46
Luminosità 0.
Premiamo su ‘OK’ e andiamo a selezionare il Livello 2, andiamo nuovamente in Immagine -> Regolazioni -> Tonalità/Saturazione e impostiamo questi parametri :
Tonalità 196
Saturazione 47
Luminosità 0.
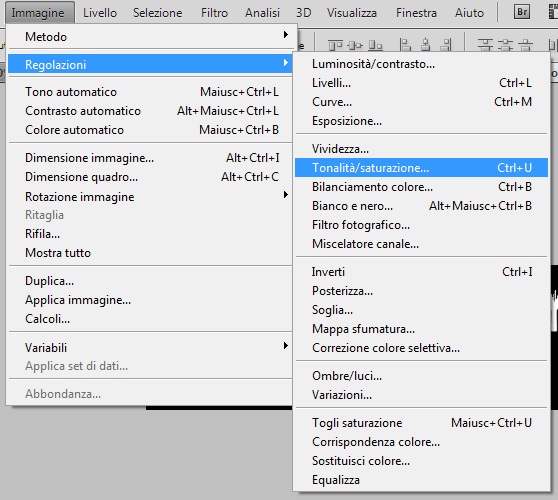
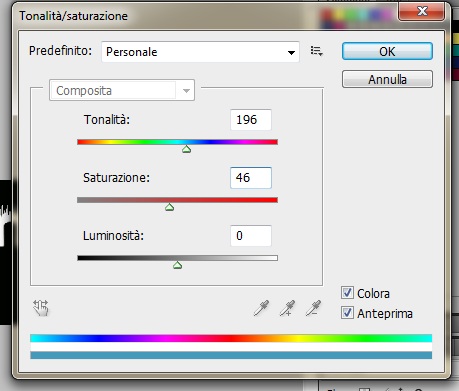
Torniamo a selezionare ora il livello 2 duplicato e andiamo in Immagine -> Regolazioni -> Luminosità e Contrasto. Ancora una volta si aprirà uno specchietto e impostiamo questi valori :
Luminosità : 10
Contrasto 10.
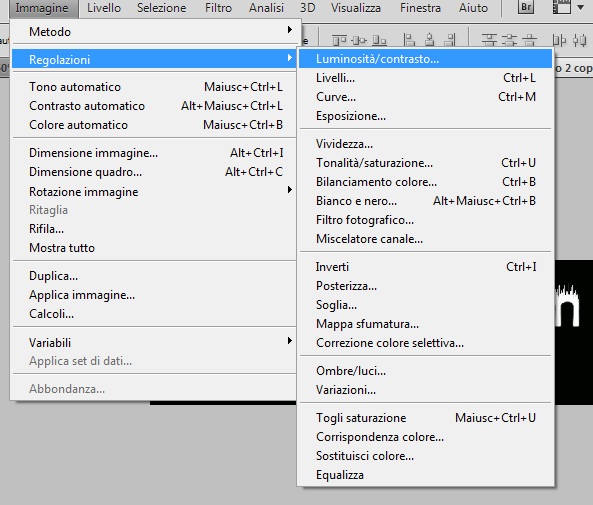
Premiamo su ‘Ok’.
Fatto questo clicchiamo con il tasto destro sul Livello 2 copia e premiamo su Opzioni di fusione, si aprirà una finestra e selezioneremo il ‘Smusso ed Effetto rilievo’ e premiamo su OK.
Ripetiamo l’operazione sul Livello 2 e impostiamo ‘Ombra Esterna’ e premiamo su ‘Ok’.
Infine, sul livello principale del testo ( livello 1) come opzione di fusione mettiamo ‘Bagliore interno’ , come colore impostiamo il bianco e come ‘Opacità’ 100%’, applichiamo premendo su Ok.
Ecco qui il nostro testo ghiacciato, stupide i vostri amici e create uno sfondo per il vostro desktop tutto personalizzato e particolare.








