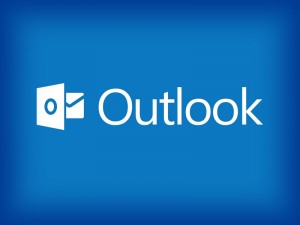
Gmail è il nome del servizio di posta elettronica fornito gratuitamente da Google, ma forse non tutti sanno che la posta di Gmail può essere utilizzata con altre caselle di posta elettronica, come ad esempio Outlook di Microsoft.
Può sembrare una cosa complicata, ma in realtà non lo è affatto. Questo perchè il client Gmail si è evoluto moltissimo n questi ultimi anni, e ormai è possibile configure caselle email diverse da quelle di Google con pochi clic. Sembra una cosa incredibile, ma è davvero una passeggiata. Basta infatti seguire alcuni semplici passaggi, e in un attimo saremo pronti a ricevere la posta di Gmail direttamente dalla schermata di Outlook. Ci teniamo comunque a sottolineare che l’intera operazione non sostituisce affatto la classica casella di Gmail. Semplicemente ne viene creata una extra, dedicata appunto ai messaggi di Outlook. Ecco come procedere in questa guida passo passo!
Come prima cosa, apriamo la pagina principale di Gmail (meglio se da PC, e non da smartphone, così da avere accesso a tutte le impostazioni) e, nel caso ci venga richiesta, digitiamo la password di accesso all’account personale. Fatto? Perfetto, adesso viene il bello.
Facciamo clic sull’ingranaggio che si trova in alto a destra, quindi premiamo su Impostazioni e attendiamo il caricamento della nuova schermata. Facciamo clic su “Inoltro e POP/IMAP”, selezioniamo la voce “Scarica tramite POP” e mettiamo il segno di spunta sull’opzione “Attiva POP solo per i messaggi che arrivano a partire da adesso”. Controlliamo inoltre che si attiva l’opzione “conserva la copia Gmail in Posta in arrivo” riguardante la voce “Quando i messaggi vengono scaricati tramite POP”. Bene, controlliamo di non aver fatto errori e salviamo il tutto cliccando su “Salva modifiche”.
Adesso apriamo il programma Outlook (o anche il client webmail, hanno delle impostazioni molto simili) e facciamo clic su “Aggiungi nuovo account” (la dicitura potrebbe variare leggermente da versione a versione). Digitiamo il nome dell’account, quindi l’indirizzo di posta elettronica e scriviamo due volte la password di accesso. In passato si doveva configurare la casella di Gmail in maniera manuale, ma adesso Outlook riconosce automaticamente che stiamo utilizzando un account Gmail, e configura tutto in automatico. Seguiamo i passi della procedura guidata per completare l’operazione.