14
Apr
Tutorial Ubuntu: come personalizzare il Desktop
di Davide Spadone Whirly2481 in: Guide Informatiche , How To - Come Fare , Linux

Ubuntu è un sistema che se saputo usare a dovere riesce anche a superare I ben più “abituali” Windows e Mac Os. In questo articolo vi mostreremo come apportare alcune migliorie riguardo il vostro desktop, in particolare vi illustreremo come personalizzare a 360° la vostra scrivania virtuale partendo da stumenti di design e varie implementazioni aggiuntive.
Cambiare il tema
Il primo passo per modificare l’aspetto e l’assetto del vostro desktop è quello di cambiarne il tema. Collegatevi a http://www.gnome-look.org , sito nel quale potrete trovare una moltitudine di temi, naturalmente gratuiti. Il tema del desktop di Gnome potrà essere trovato nella sezione GTK 2.x. Selezionate I “most downloads” per vedere i temi più popolari presenti sul sito (di cui ne vede un esempio nelle immagini dell’articolo. Nota: In questo stesso sito potrete andare nella sezione Wallpaper e scaricarne di bellissimi.

Procedete sino al tema icona rappresentate il tema scelto e selezionatela. Il tema che vedete qui si chiama Glass Icon. I temi sono file tar. Dopo averli scaricati NON ESTRAETELI. LASCIATELI COSì COME SONO.
Ora andate su Sistema -> Preferenze -> Aspetto.
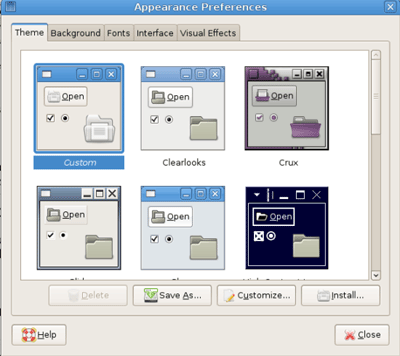
Nella tab dei temi, cliccate sul pulsante installazione. Vi apparirà una finestra. A questo punto navigate alla cartella dove avete scaricato il tema, cliccate sul file e quindi su “Apri” Il tema verrà installato automaticamente. Quando pronti, cliccate su “Applica Nuovo Tema”. Potrete vericarne subito l’implementazione guardando il vostro Desktop. Ripetete il procedimento anche per il tema delle icone.
Ora, selezionate il tab Background, dove vengono conservati I wallpaper e aggiungete un nuovo wallpaper nel caso ne abbiate scaricato uno. Potrete farlo cliccando sul pulsante “Aggiungi”.
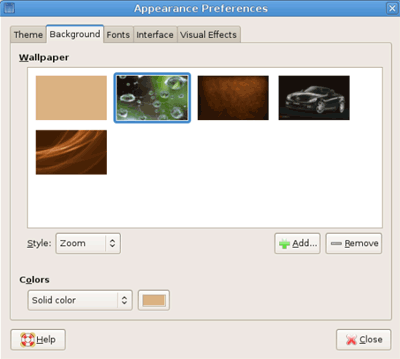
Cambiare il pannello in basso
La prossima cosa da fare sarà cambiare il pannello in basso, magari con una visualizzazione simile a quella presentata nei Mac, un Mac-style dock. Rimuovere la window list.
Attivate una qualsiasi applicazione. Dovreste veder apparire la consueta window list nel pannello in basso. Sulla sinistra della window list, c’è una barra dove potrete trascinare la finestra. Cliccate sulla barra e selezionate l’opzione “Rimuovi dal Pannello”.
Ridimensiona il pannello
Cliccate con il tasto destro sul pannello e selzionate “Proprietà”. Sul tab Generale.
• Settatelo con valore intorno a 50 (Questo cambierà la misura delle icone. Settando a 50, dovreste avere una risloluzione corretta per un 1280×800).
• Deselzionate Esapandi.
• Selezionate Autohide.
Nel tab di Background, selezionate ‘Solid color‘. Trascinate lo slider tutto a sinistra dove leggete Transparent. Questo farà si che il background del pannello risulti trasparente. Cliccate su “Chiudi”.
A questo punto dopo aver fatto sparire tutto, il vostro pannello dovrebbe contenere l’opzione “Mostra Desktop” e il cestino. Cliccate con il tasto destro e selezionate “Aggiungi a Pannello” e cliccate sulle applicazioni che usate più di frequente.
Tutto ora è settato per accogliere un element dock , state ben attenti però non risponderà ancora al passaggio del mouse sopra le icone. Il tempo di defaul è settato a 500ms. Dovrete modificarlo a 100ms per avere un’esatta corrispondenza. Dovrete digitare il commando:
gconf-editor
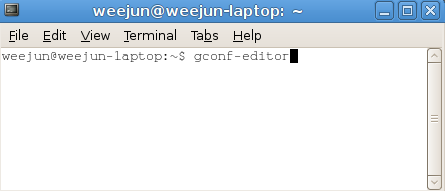
Si aprirà un editor di configurazione. Sulla sinistra navigate su applicazioni -> pannello -> toplevels -> bottom_panel_screen0. Sulla destra scorrete fino a trovare unhide_delay. Cambiate il valore a 100. Uscite dall’editor.
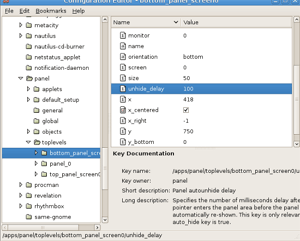
Cambiare il pannello in alto.
Passiamo ora al pannello in alto. Per avere un uniformità di effetti tra questo pannello e quello stottostante è una buona idea rimuovere le icone di Firefox e Evolution dal pannello sopra e aggiungerle a quello sotto. Cliccate sull’icona di Firefox e deselezionate ‘lock to panel‘. Cliccate con il tasto destroy nuovamente e selezionate “Rimuovi dal pannello”. Fate lo stesso con l’icona Evolution.
Tasto destroy sul pannello e andate in “proprietà”. Selezionate “Solid Color” e immettete la freccia al centro tra trasparente ed opaco..
Ricordate quello che avete fatto per il pannello precedente con le icone. Fate lo stesso con il presente pannello.






